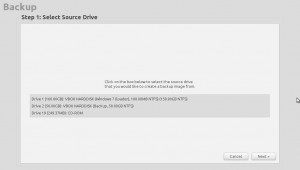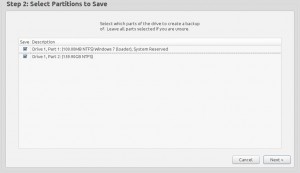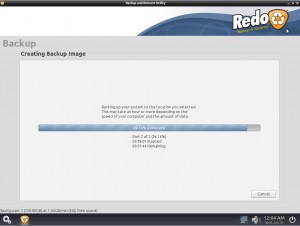There is many methods to clone a Hard Disk Drive (HDD). Some are expensive and other are free.
I’ve try this solution and love it.
The program is “Redo Backup & Recovery”, based on Ubunto kernel, and it is a free opensource solution that help me to migrate a optical HDD to an SSD Hard Disk Drive.
I make this tutorial to invite you to try this program…
To backup the HDD:
Step 1 – Donwload Redo Backup & Recovery from SourceForge.net.
Step 2 – Create a boot CD from the ISO file downloaded or create a bootable PEN Drive to do it. To make a bootable pen drive, please read this article: https://pedrovasconcelos.4u.pt/create-an-os-instalation-from-an-usb-pen-drive/
Step 3 – Reboot your machine and boot from the CD-Drive or USB (to make this change you have to enter on BIOS and set this device to be your first drive to run on the section “Boot priority”
Step 4 – This system is very fast to start. To backup you hard drive you have to choose the “Backup” option.
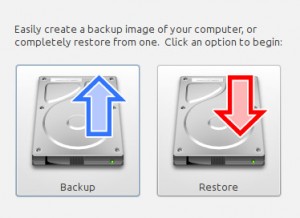
Step 5 – You have to choose the HDD you want to backup and click “Next”. In my example I’ll choose the Drive 1.
Step 6 – You have to choose witch partition you would like to backup and click “Next”. On my example, I’d like to backup the entire drive (select all the partition).
Step 7 – Select where are located the destination drive (locally, on my PC or remotely, on my network or on a FTP server).
On my example, the drive is connected directly on my PC and it is my “Drive 2”. Click “Next” after you choose your destination drive.
Step 8 – Choose where you want to copy the backup files. If you choose “/” you choose directly to root of your destination drive. Click “Next”.
Step 9 – Choose the name of the files. It will show a suggestion of the current date. Click “Next”
Step 10 – Wait until backup is finished (100%). The time you have to wait until this task is done depend essentially of the velocity of you HDD and the size occupied of your data and if the disk is fragmented or not.
Step 11 – Click “Ok” then “Exit”.
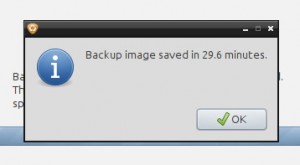
Step 12 – Restart your PC. Your Backup is created successfully.
To restore the backup:
Step 1 – Restart you PC like you did on Step 3 of the last topic.
Step 2 – Choose the “Restore” option.
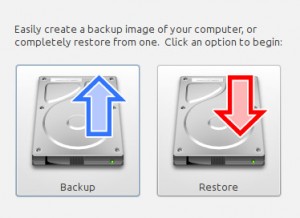
Step 3 – Select the source drive and click “Next”.
Step 4 – Select the file “.backup” you want to restore and click “Next”.
Step 5 – Select the destination drive and click “Next”. It will show you a dialog massage to make shore if you want to proceed, because it will overwrite the data of destination. Make shore if you want to proceed with this task.
To proceed click “Ok”.
Step 6 – Depending of the velocity of your destination drive and the size of your backup, this process will be fast or slow… When this process finish, restart your PC.
I hope this tutorial is useful for you… Please do not do this if you are not sure what it does!
Enjoy this free application 😉